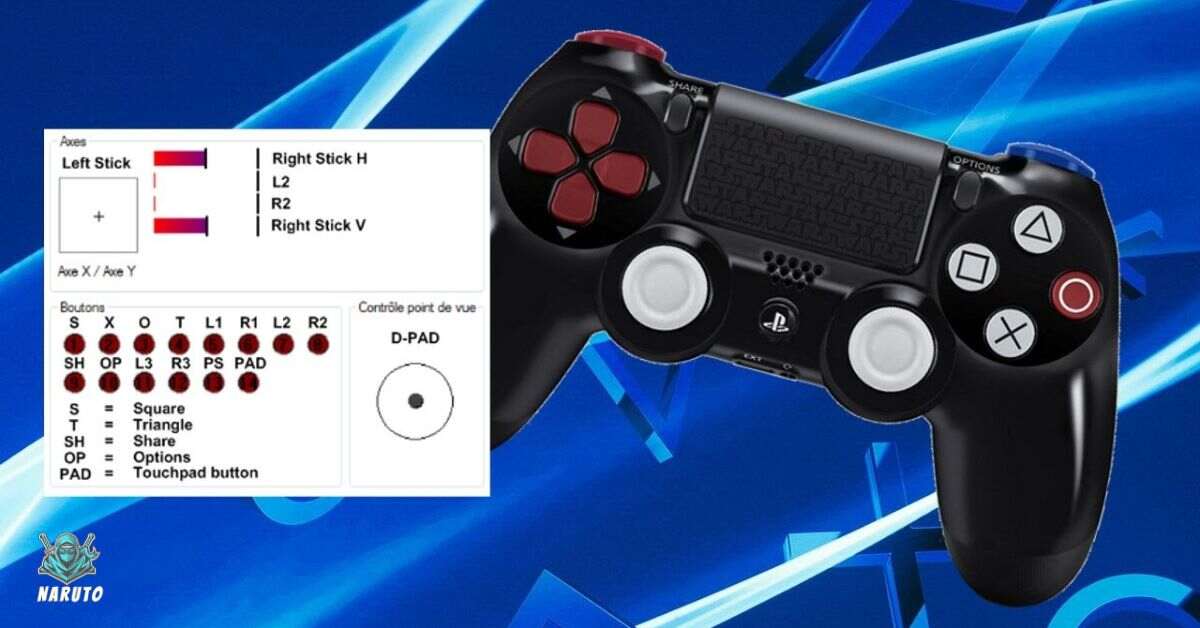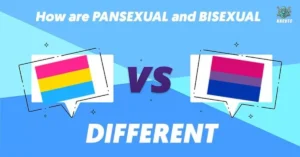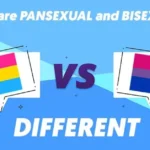In the ever-evolving world of gaming immersion is the key to an unforgettable experience. One crucial element that heightens this immersion is vibration feedback. A feature that brings the on-screen action to life through tactile sensations. Whether you are feeling the rumble of an explosion or the impact of a punch vibration feedback adds an extra layer of realism.
That can not be matched by visuals alone. But what if your gamepad’s vibration function is not working correctly on your PC? Fear not. This comprehensive guide will walk you through the process of testing and ensuring your gamepad’s vibration capabilities are up to par.
Introduction to Gamepad Vibration
Gamepad vibration also known as rumble or force feedback, is a technology that allows gamepads to physically vibrate or shake in response to specific events or actions within a game. This vibration is achieved through small motors or actuators built into the gamepad, which are controlled by the game’s software. When certain triggers occur. Such as firing a weapon or colliding with an object, the game sends a signal to the gamepad, causing the motors to vibrate and provide a tactile sensation to the user.
There are two main types of vibration motors used in gamepads:
Eccentric Rotating Mass (ERM) motors: These are the more common and affordable type of motors. They consist of a small weight attached to a shaft that spins off-center, creating a vibration effect.
Linear Resonant Actuators (LRAs): These motors are more advanced and provide a more precise, high-fidelity vibration. They use a small mass that moves back and forth along a single axis, creating a more controlled and nuanced vibration.
Games like “Call of Duty” “Forza Horizon” and “Doom Eternal” are excellent examples of titles that utilize vibration feedback effectively, adding an extra layer of immersion and realism to the gaming experience.
Importance of Vibration Feedback in Gaming
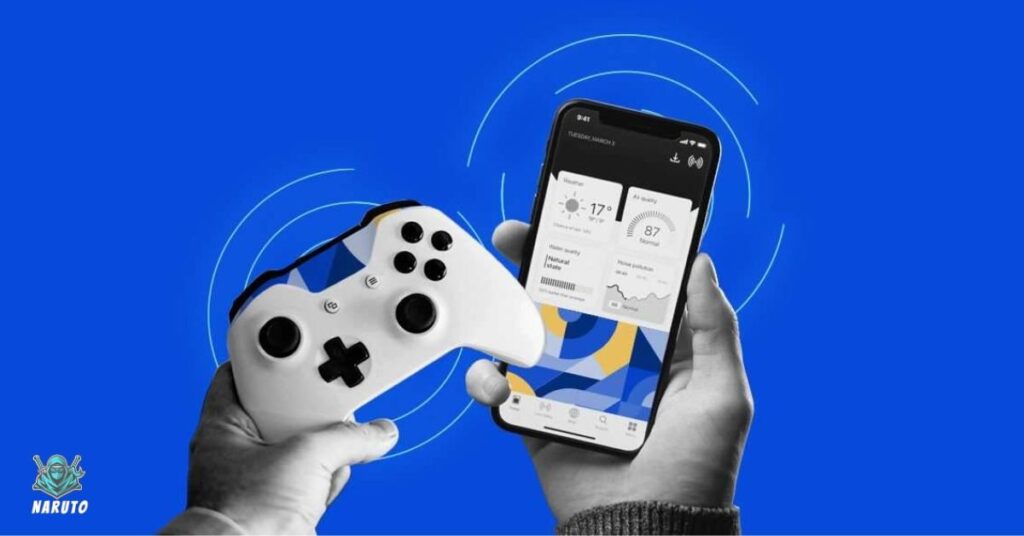
It plays a crucial role in enhancing the gaming experience. By providing physical feedback. It helps players better understand and connect with the virtual world they are immersed in. This tactile sensation can improve reaction times increase situational awareness and ultimately lead to a more engaging and enjoyable gaming experience.
Here are some key benefits of vibration feedback in gaming:
Improved Immersion: Vibration feedback creates a more immersive experience by simulating the game world’s physical sensations making it feel more realistic and engaging.
Enhanced Situational Awareness: Tactile feedback can alert players to events or situations that might be difficult to perceive through visuals or audio alone. Such as nearby enemies or environmental hazards.
Better Reaction Times: The physical feedback provided by vibration can help players react more quickly to in game events giving them a competitive edge in fast-paced action games or multiplayer matches.
Increased Accessibility: For players with visual or hearing impairments, vibration feedback can provide an additional sensory cue making games more accessible and enjoyable.
Vibration feedback can be particularly impactful in certain game genres such as:
- Action Games: Feel the impact of every punch, explosion, or gunshot for a more intense and visceral experience.
- Racing Games: Experience the rumble of the engine and the vibrations of the road for a more realistic driving simulation.
- Horror Games: Heighten the sense of tension and suspense with subtle vibrations that signal impending danger.
Compatibility of Gamepads with PC
While gamepads are primarily designed for console gaming, many models are compatible with PCs, allowing users to enjoy their favorite games with a more comfortable and immersive control scheme. it’s important to note that not all gamepads are created equal, and their compatibility with PCs can vary.
Some popular gamepad models that work well with PCs include:
- Xbox One and Xbox Series X|S controllers
- PlayStation 4 and PlayStation 5 DualShock controllers
- Third-party controllers from brands like Logitech, Razer and SteelSeries
Before purchasing a gamepad or using one with your PC. It is essential to ensure that it is compatible with your operating system and that the necessary drivers or software are available. Many gamepad manufacturers provide PC-compatible drivers and software on their websites. And allowing for seamless integration with your gaming setup.
It’s also worth noting that some games may have better native support for certain gamepad models, so it is always a good idea to check the game’s documentation or online forums for compatibility information.
Read this blog : Poki Game Online: Exploring the World of Fun and Entertainment
Preparing Your PC for Gamepad Testing
Before diving into the gamepad vibration test. It is crucial to prepare your PC for the process. Start by checking the gamepad’s compatibility with your operating system. Consult the manufacturer’s documentation or online resources to ensure that your gamepad is supported on your PC.
Next, make sure you have the latest drivers and software installed for your gamepad. Outdated or missing drivers can cause compatibility issues and prevent the vibration function from working correctly. Many gamepad manufacturers provide dedicated software or utilities that allow you to customize and configure your gamepad’s settings, including vibration intensity and sensitivity.
If you are unsure about the compatibility or driver requirements, refer to the manufacturer’s website or reach out to their customer support for assistance.
Checking Gamepad Connectivity
Once you’ve confirmed compatibility and installed the necessary drivers, the next step is to establish a solid connection between your gamepad and your PC. Depending on your gamepad model, you may need to connect it via USB, Bluetooth, or a wireless receiver.
USB Connection
Plug the USB cable into an available USB port on your PC and the gamepad. Windows should automatically detect and install the necessary drivers.
Bluetooth Connection
Ensure that your PC has Bluetooth capabilities. Put your gamepad in pairing mode (refer to the manufacturer’s instructions). Scan for Bluetooth devices on your PC and select your gamepad when it appears.
Wireless Receiver
Some gamepads come with a dedicated wireless receiver that connects to your PC via USB. Plug the receiver into an available USB port and follow the manufacturer’s instructions for syncing the gamepad. If your PC does not recognize the gamepad after connecting it, try the following troubleshooting steps:
1. Restart your PC and reconnect the gamepad.
2. Check for any available driver or software updates from the manufacturer.
3. Ensure that your gamepad is charged or has fresh batteries.
Verifying Gamepad Inputs
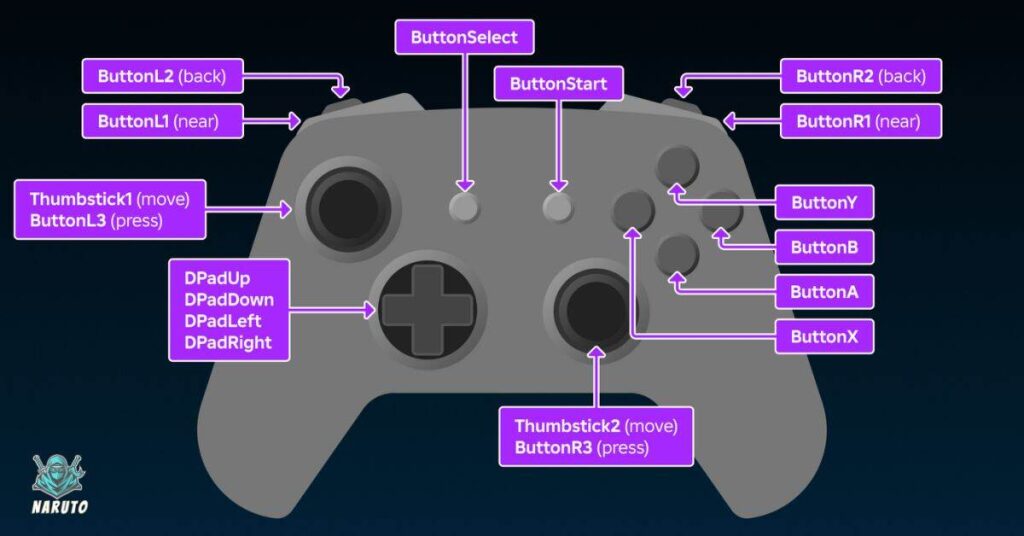
Before testing the vibration function, it’s essential to verify that all buttons, analog sticks, and other inputs on your gamepad are functioning correctly. Launch a compatible game or a dedicated gamepad testing utility, and check if each input is registered accurately.
Here is how you can verify gamepad inputs:
Use a Gamepad Testing Utility: There are various third-party utilities available that allow you to test and calibrate your gamepad’s inputs. Some popular options include:
- [Gamepad Tester](https://gamepadtester.com/) (web-based)
- [Gamepad Viewer](https://gamepad-viewer.com/) (web-based)
- [Gamepad Walker](https://gamepadwalker.com/) (web-based)
- [Joys2Key](https://joys2key.weebly.com/) (Windows)
Test Within a Compatible Game
Many games have built-in gamepad configuration or testing menus. Navigate to the game’s settings or options menu and look for a section dedicated to gamepad or controller settings. Here, you should be able to see visual feedback for each input as you press buttons or move the analog sticks.
Check for Stuck or Unresponsive Inputs
Ensure that all buttons and sticks are functioning properly and not stuck or unresponsive. Try resetting or recalibrating the gamepad if you encounter any issues.
By verifying that all inputs are working correctly, you can rule out potential hardware issues and focus specifically on testing the vibration function.
Testing Gamepad Vibration
Now it’s time to put your gamepad’s vibration function to the test. Launch a game that supports vibration feedback or a dedicated gamepad testing tool. Look for in-game settings or options to enable vibration or rumble features.
Here is a step-by-step guide to testing gamepad vibration:
Enable Vibration/Rumble in Game Settings: Most games with vibration support will have an option to enable or disable this feature in the settings menu. Look for settings related to “vibration” “rumble” or force feedback and make sure they are turned on.
Perform Vibration-Triggering Actions
Engage in actions or scenarios within the game that should trigger vibration feedback. These can vary depending on the game genre. But common examples include:
- Firing weapons or explosions in first-person shooters or action games
- Colliding with objects or driving over rough terrain in racing games
- Melee attacks or taking damage in fighting games
Check for Physical Vibration: As you perform these actions, pay close attention to the physical vibration from your gamepad. The vibration should be noticeable and correspond to the on-screen events.
Adjust Vibration Intensity
Some games or gamepad software may allow you to adjust the intensity or strength of the vibration feedback. Try different settings to find the level that suits your preferences.
Test with Different Games
If you’re not experiencing any vibration feedback in one game, try testing with a different game that supports the feature. This can help isolate whether the issue is game-specific or a broader problem with the gamepad.
Use a Dedicated Gamepad Testing Utility
If you are still having trouble consider using a dedicated gamepad testing utility that specifically tests the vibration function. These tools can provide more detailed information and diagnostics about your gamepad’s capabilities.
Troubleshooting Common Issues
If you are not experiencing any vibration feedback during the testing process, don’t worry – there are a few troubleshooting steps you can take:
Double check Game Settings: Ensure that vibration or rumble features are enabled in the game’s settings. It is easy to overlook this step. So double-check and make sure the appropriate settings are turned on.
Update Gamepad Drivers: Outdated drivers can cause compatibility issues and prevent the vibration function from working correctly. Visit the manufacturer’s website and download the latest drivers for your gamepad model and operating system.
Restart Your PC: A simple restart can sometimes resolve temporary software conflicts or clear any issues preventing the vibration from functioning properly.
Test with a Different Game or Utility: Try testing your gamepad’s vibration with a different or dedicated gamepad testing utility. This can help isolate whether the issue is specific to a particular game or a more widespread problem with the gamepad itself.
Check Physical Connections: Ensure that your gamepad is properly connected to your PC, either via USB, Bluetooth or a wireless receiver. Loose or faulty connections can interfere with the vibration function.
Check for Hardware Issues: In some cases the vibration motors within the gamepad itself may be faulty or damaged. If you have tried all the troubleshooting steps and the vibration still doesn’t work. It may be a hardware issue that requires repair or replacement.
Updating Drivers for Gamepad
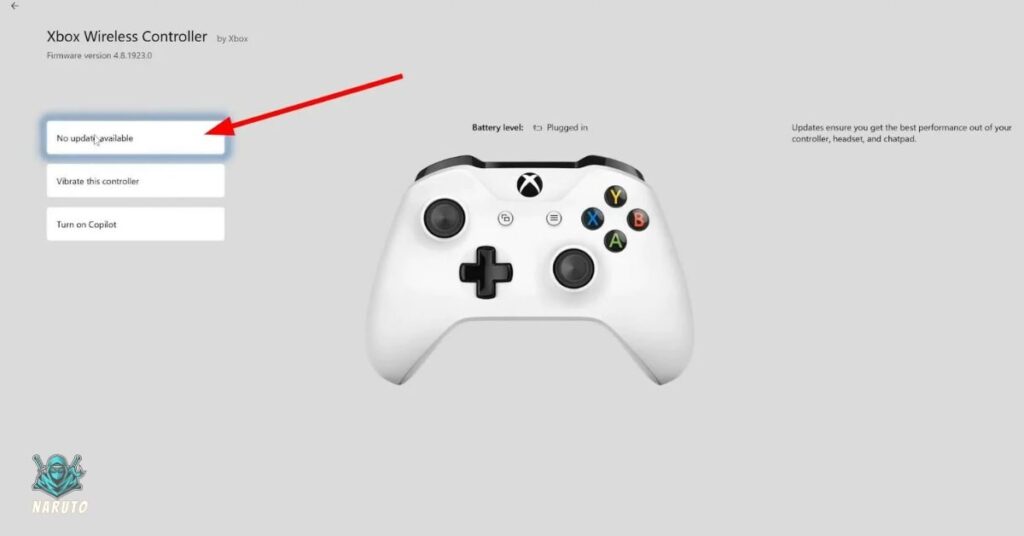
If you’ve tried the troubleshooting steps and the vibration function still doesn’t work correctly, it’s time to update your gamepad drivers. Manufacturers regularly release driver updates to address compatibility issues, improve performance, and add new features.
Here’s how to update your gamepad drivers.
Visit the Manufacturer’s Website: Go to the support or downloads section of your gamepad manufacturer’s website. Look for a section dedicated to drivers or software updates.
Identify Your Gamepad Model: You’ll need to know the exact model of your gamepad to find the correct drivers. Check the packaging, the gamepad itself, or the documentation for the model number or name.
Download the Latest Drivers: Once you’ve identified your gamepad model, look for the latest driver or software update available for your specific model and operating system (e.g., Windows 10, Windows 11).
Install the Drivers: Follow the manufacturer’s instructions to install the downloaded drivers or software update. This process may involve running an installer or manually copying files to the appropriate directory.
Restart Your PC: After installing the new drivers, restart your PC to ensure that the changes take effect.
Test Vibration Function: Once your PC has rebooted, launch a game or gamepad testing utility and check if the vibration function is now working correctly.
Keeping your gamepad drivers up-to-date is crucial for ensuring optimal performance and compatibility with your PC and games. Manufacturers often address known issues and add support for new features or games through driver updates. so it is always a good idea to keep an eye out for the latest releases.
Read this blog : Exploring the World of Plugboxlinux Tech
Alternative Testing Methods
In some cases you may need to explore alternative testing methods to diagnose and resolve vibration issues with your gamepad. Consider using third-party gamepad testing utilities or specialized software designed specifically for troubleshooting gamepad-related problems.
Here are some popular alternative testing methods:
Third-Party Gamepad Testing Utilities
There are various third-party utilities available that allow you to test and diagnose your gamepad’s functionality including vibration. These tools often provide more detailed information and diagnostic features than what’s available in games or the built-in Windows utilities. Examples include:
- [Gamepad Tester](https://gamepadtester.com/)
- [Gamepad Viewer](https://gamepad-viewer.com/)
- [Gamepad Walker](https://gamepadwalker.com/)
Specialized Gamepad Troubleshooting Software
Some software applications are designed specifically for troubleshooting and resolving gamepad-related issues. These tools may offer advanced diagnostics calibration options, and the ability to update firmware or drivers. Examples include:
- [Gamepad Tester Utility](https://gamepad-tester.com/utility/) (Windows)
- [DS4Windows](https://ds4-windows.com/) (for PlayStation DualShock controllers on Windows)
Online Communities and Forums

If you are still having trouble with your gamepad’s vibration function consider seeking assistance from online gaming communities and forums. These platforms can be valuable resources for troubleshooting tips workarounds and potential solutions from experienced users.
When using alternative testing methods be sure to follow the instructions carefully and exercise caution when downloading and running third-party software. Additionally, always verify the legitimacy and reputation of the software before installation to ensure your system’s security.
Frequently Asked Questions
Why is it important to test gamepad vibration on PC?
Testing ensures an immersive gaming experience by verifying feedback functionality.
Can all gamepads be tested for vibration on a PC?
Most modern gamepads are compatible with PC and can be tested for vibration.
How can I check if my gamepad is working correctly?
Conducting a vibration test is a simple way to verify gamepad functionality on a PC.
What if my gamepad does not vibrate during testing?
Troubleshoot by checking connections, drivers, and compatibility settings.
Is updating drivers necessary for gamepad vibration testing?
Yes, updating drivers can resolve compatibility issues and ensure accurate testing.
Conclusion
Conducting a gamepad vibration test is essential for ensuring an optimal gaming experience on PC. The tactile feedback provided by vibration enhances immersion and responsiveness during gameplay. By verifying that the gamepad’s vibration functionality is working correctly. gamers can enjoy a more immersive experience without disruptions or technical issues. If the gamepad fails to vibrate during testing troubleshooting steps such as checking connections updating drivers.
And adjusting compatibility settings can help resolve any issues. Additionally exploring alternative testing methods or specialized software applications can provide further assurance of the gamepad’s functionality. By prioritizing the testing of gamepad vibration on PC, gamers can maximize their enjoyment and engagement with their favorite games, immersing themselves fully in the virtual worlds they explore.

Henry James is a Naruto Games fan with 8 years of experience. A prolific author weaving important adventures through words with unmatched expertise.